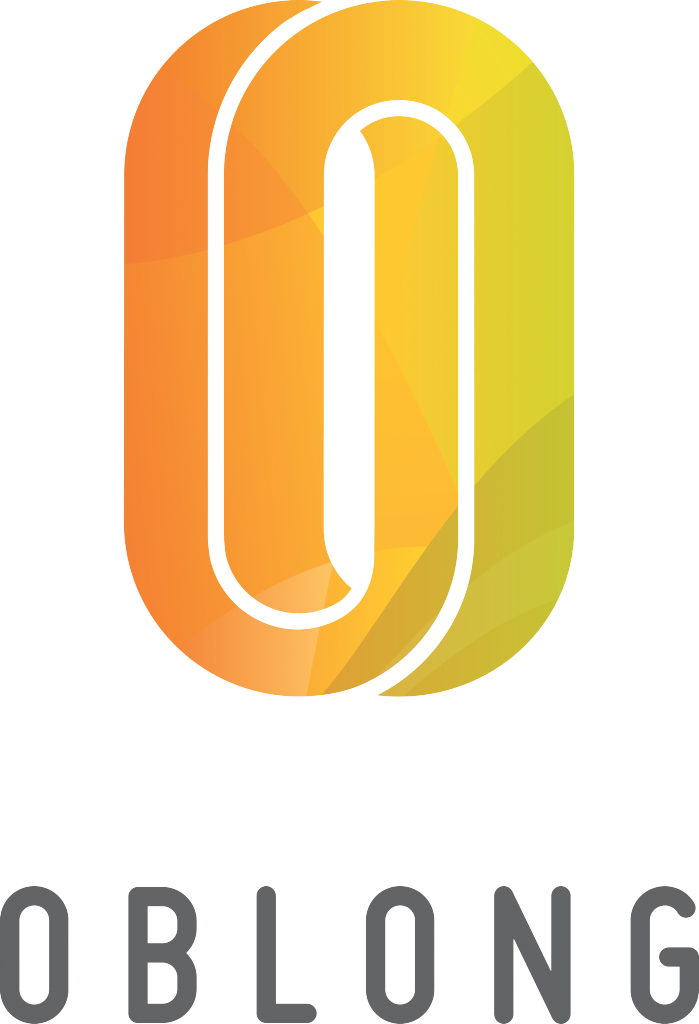WordPress: A Basic CMS Guide

WordPress powers over 50% of websites. It’s popularity is boosted, in part, by it’s user-friendly Content Management features. But for those new to WordPress, we thought an overview of some basic actions will help get you started…
- Login, Dashboard and Admin Menu
- Update Menu/Navigation Links
- Manage Pages/Posts
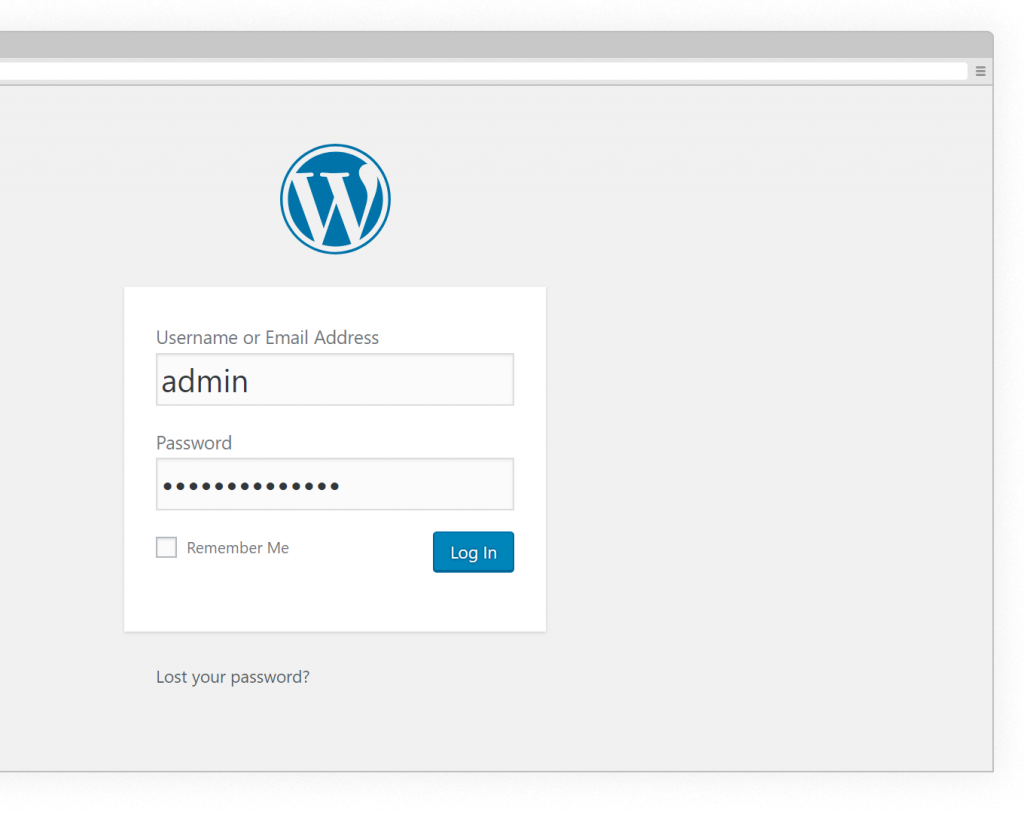
1. Login
The WordPress Admin Login page can be found at: https://yourwebsite.com/login
Copy and paste your username and password from the credentials supplied. Contact us if you did not receive login details via email.
Upon successful login you will be re-directed to the Dashboard.
Dashboard and Admin Menu
The Dashboard offers some quick links to common tasks and can be customised, but the best way to get around is via the Admin Menu to the left of the screen.
Hovering the main items will reveal sub-sections and actions.
So, lets jump straight in…
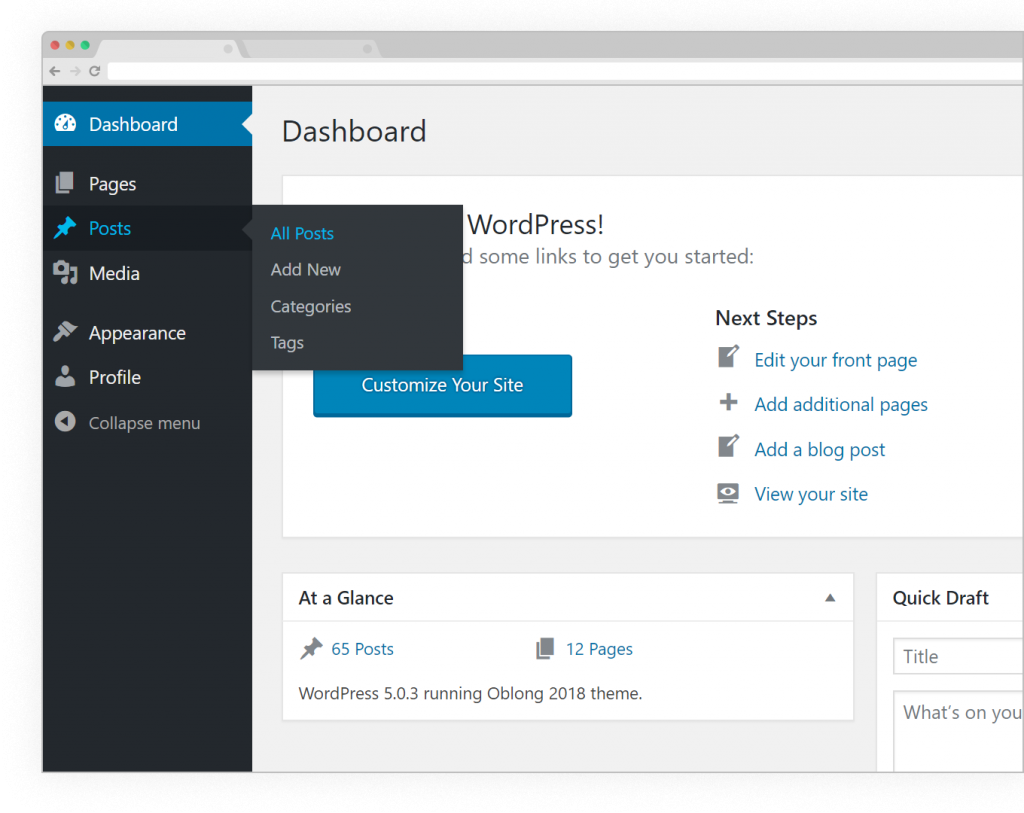
2. Update Menus/Navigation
While in the Admin area of WordPress …
- Navigate to Appearance > Menus
- Make sure you select the appropriate menu to edit
- Remove or re-arrange menu items in the panel on the right
- Add new items using the panels on the left
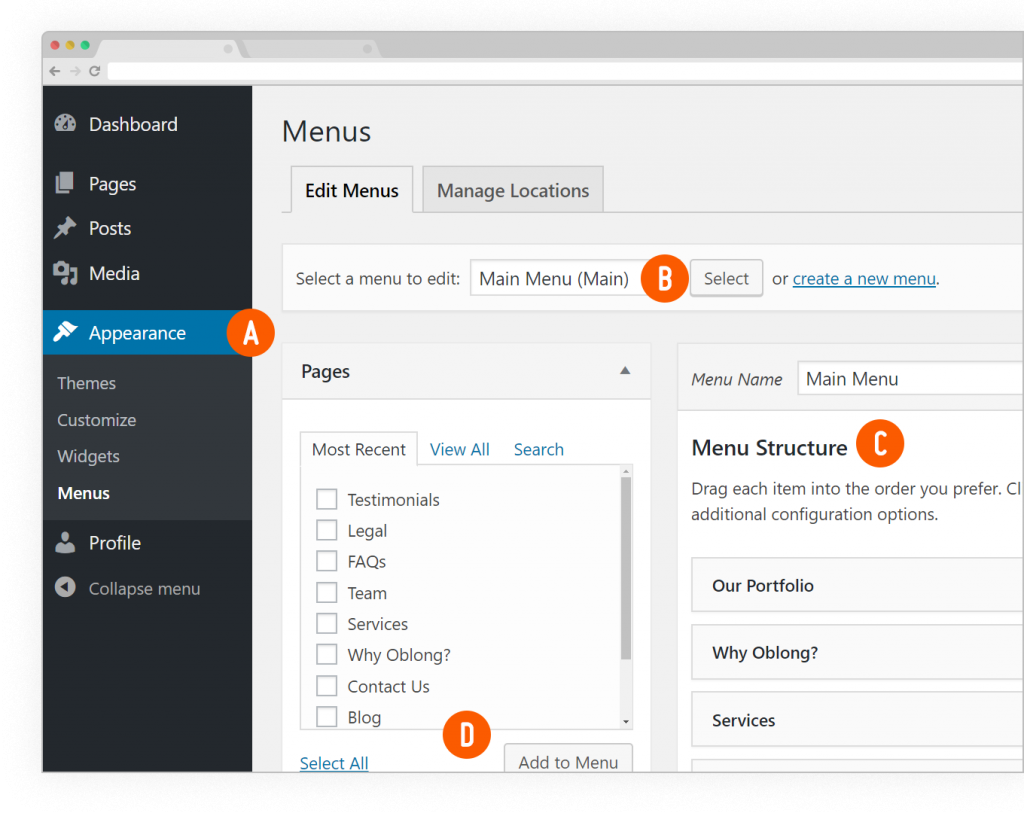
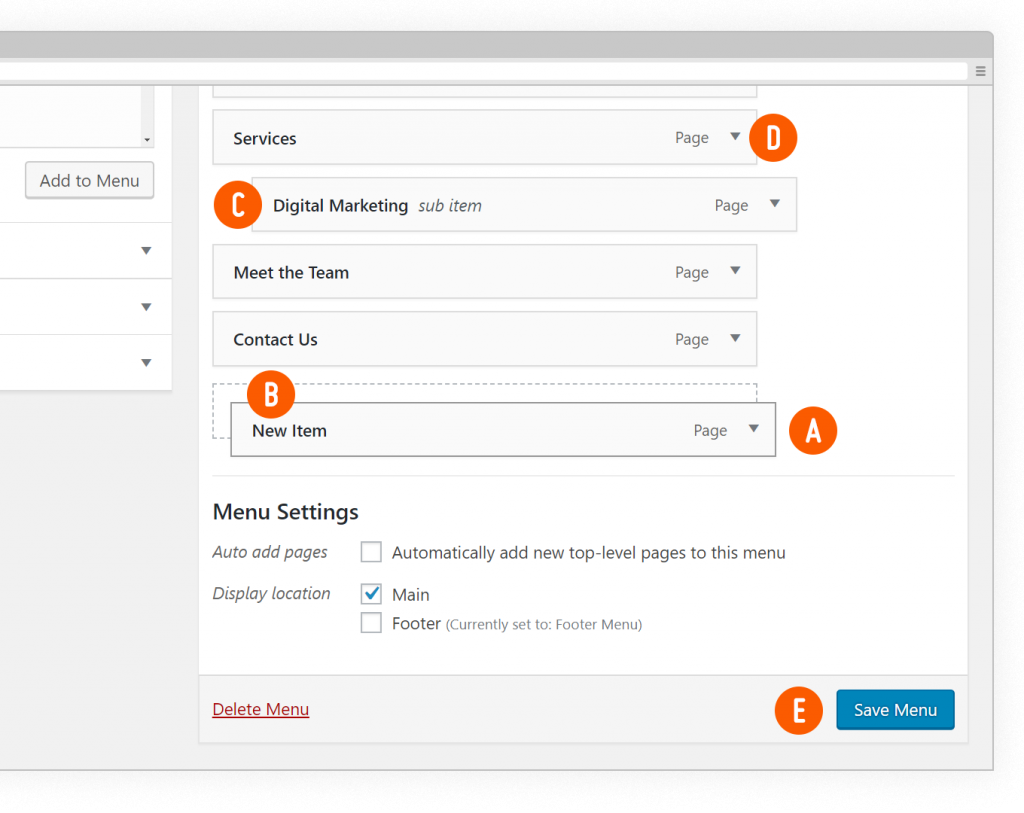
Arrange Menu Items
- New items are added to the bottom of the menu structure
- Drag items up-and-down to re-order them
- You can create sub items by dragging one item onto another
- Click the arrow on the right of the item to reveal additional configuration options
- When you are finished with your edits, click Save Menu
3. Manage Pages / Posts
To see a list of Pages, click Pages in the Admin Menu.
Find the page you wish to edit in the list and hover the page name for more options. You can click the title to jump straight in and edit the selected page.
Adding a New Page or Post Article is just as easy… Simply click the Add New button in the Admin Menu or at the top of the list.
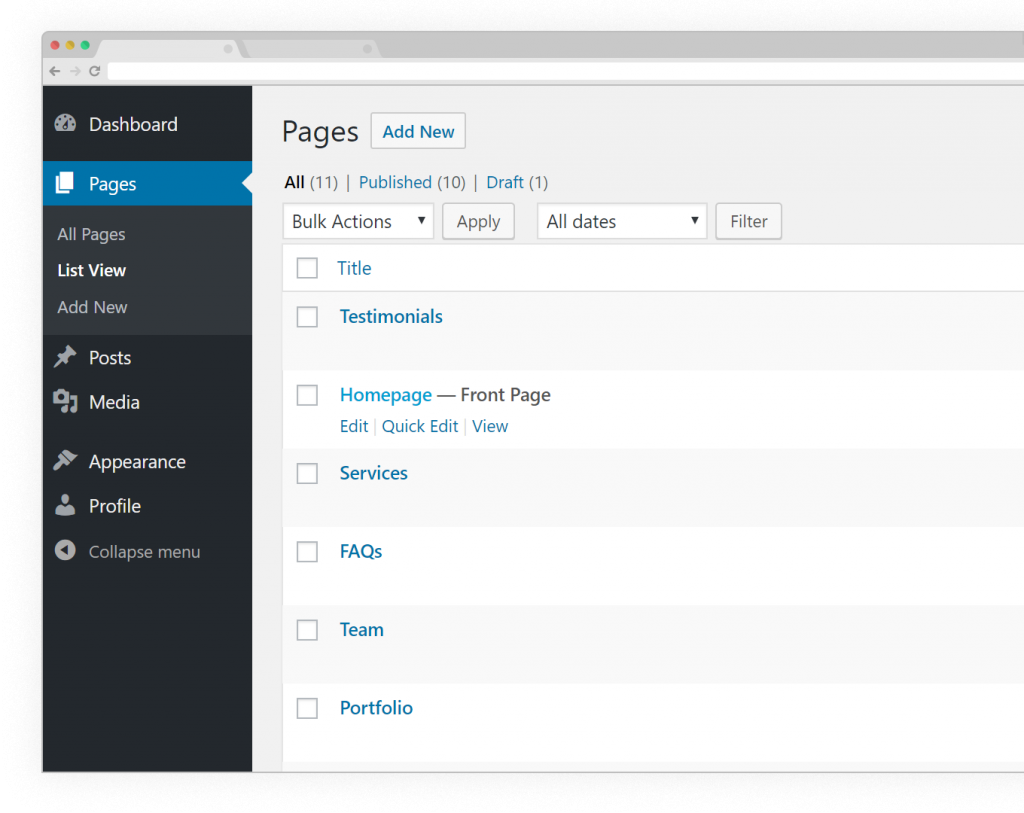
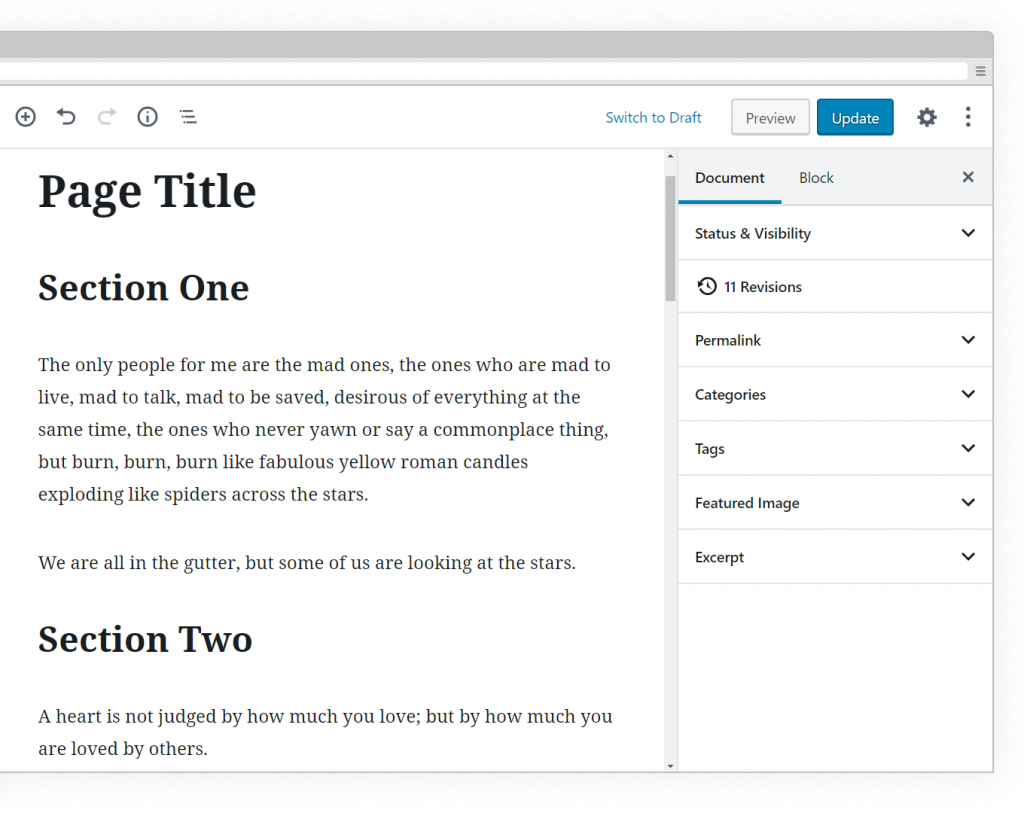
Edit Page / Post Content
Pages/Posts content is displayed on the left and metadata options on the right. Text edits are the easiest, simply type or paste content into the area on the left, than save your edits by pressing the Update button.
See below for links with extended information on editing Pages/Posts.
New Gutenberg Editor
As of WordPress 5.0, a new content editor was introduced, code-named Gutenberg. This new editor works with Blocks, a component-based content editor.
WordPress Gutenberg Guide – codeinwp.com
WordPress Gutenberg Blocks Explained – ithemes.com
The Classic Editor
Is more like your standard text editor with a formatting toolbar and Add Media button for inserting images or PDF links. Also, if you paste certain URLs (e.g. YouTube) these will get formatted as embedded content.
Writing Posts – wordpress.org
Using the Visual Editor – wordpress.org
Embed 3rd-party content – wordpress.org
WPBakery Page Builder Plugin
Prior to 2019, we regularly leveraged a plugin for bespoke page layouts and responsive styling, where content is added to rows/columns via a set of custom widgets.
Back End Editor Demo Video – wpbakery.com
Building Pages with Page Builder – wpexplorer-themes.com